GryphonHR: Complete Section 2 Remotely
This process allows for the I-9 to be completed remotely. Front and back copies of the document(s) or acceptable receipt must be examined to ensure that the documentation presented appears genuine and related to the individual. A live video interaction with the employee presenting the documents must be conducted and documented via this process.
- Log into GryphonHR I-9 by clicking on the I-9/E-Verify Program in the "I-9 Forms" drop-down through HireRight.
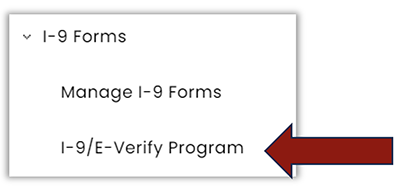
- Click on the Search icon on the left side of the main menu.
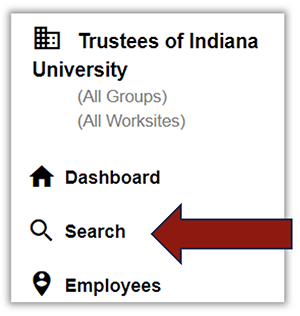
- Select Employee from the Category drop-down menu and enter the name of the new hire you’re looking for.
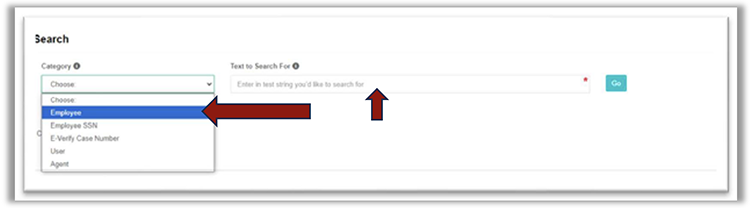
- In the search results double-click the correct record line.
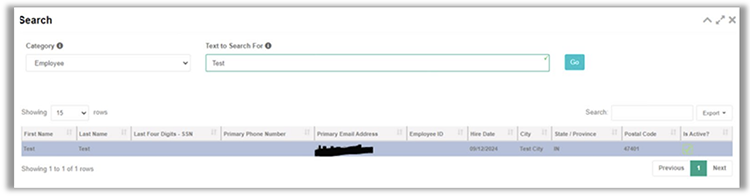
- Click on the Task History tab at the top of the page.
- On the drop-down on the Section 2 – Form I-9 line, select Complete.
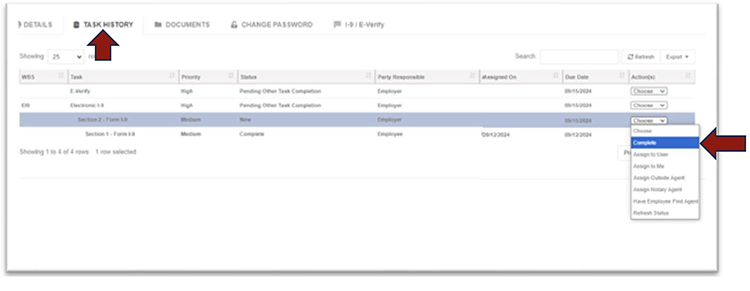
- Switch the toggle to the right on the Introduction screen to indicate “Employee’s Form I-9 documentation will be examined using a DHS authorized alternative procedure.”
- Click on the calendar icon for “Date of Live Video Meeting” and select the correct date.
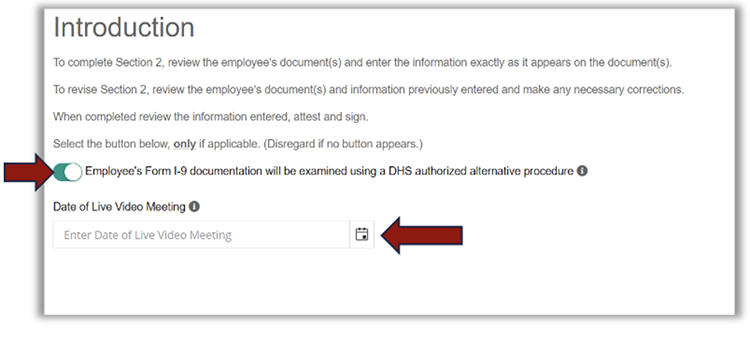
- Select Next at the bottom of the screen.
- Select the appropriate document from List A or documents from list B and C. As you select each document, you will be shown a sample of that document. Select Assign Upload Docs to Employee. The employee will be sent a link to upload document pictures.
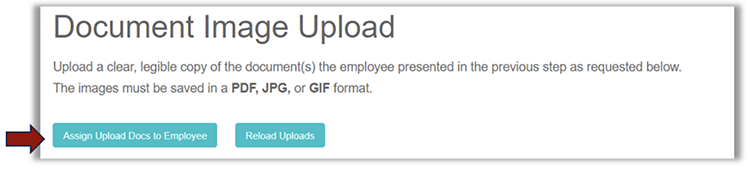
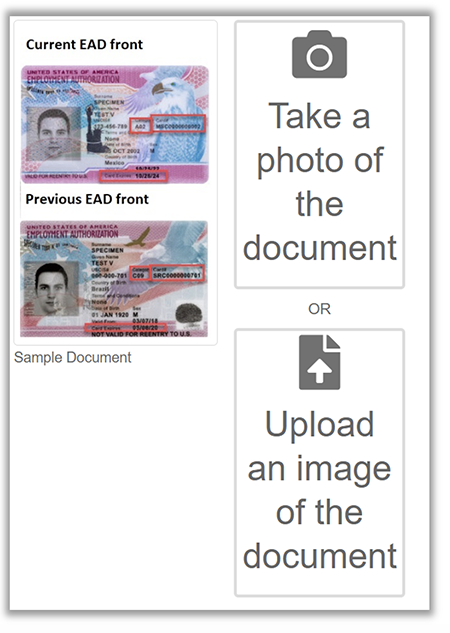
- After the employee tells you they have completed their uploads, select Reload Uploads.
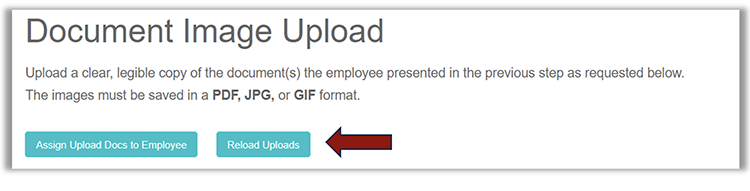
- Confirm that the pictures are clear.
- Enter the document numbers. You will not have access to the uploads at this point, and will need to ask the employee for the document numbers.
- Confirm the start date, and electronically sign Section 2. Click Next.
