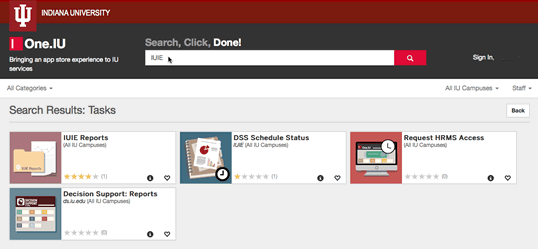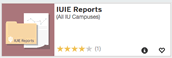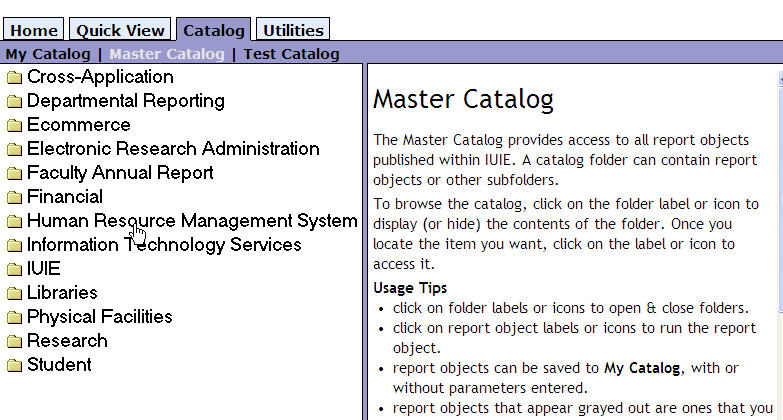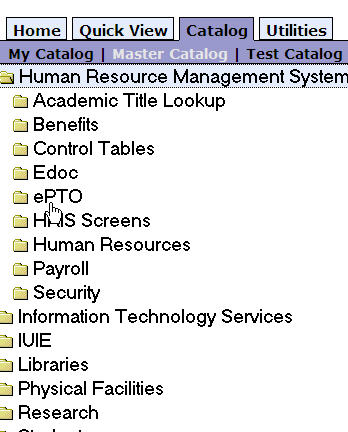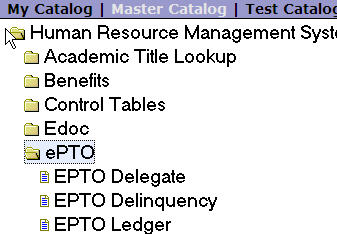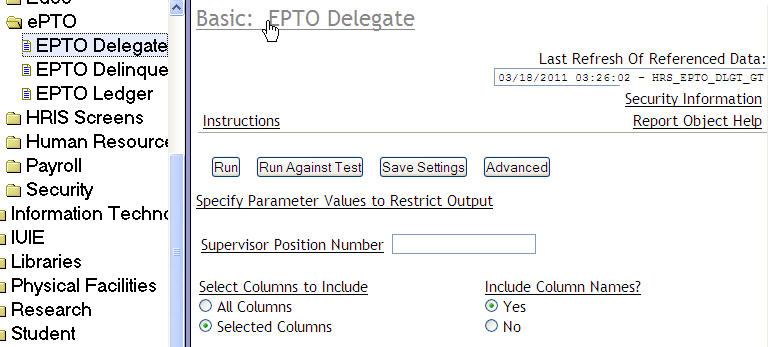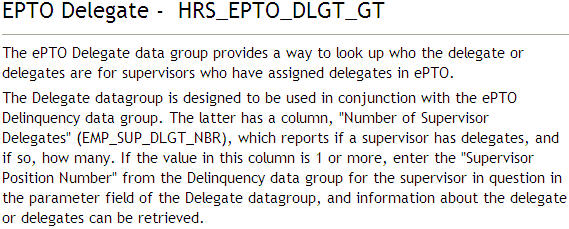Administrator Role & Support
Responsibilities of an ePTO Administrator
- Ensure that new ePTO employees understand the system via the Employee guide, and be available as the point person for ePTO questions.
- Submit ePTO support requests on behalf of your organization (ePTO Support Form) for the following items:
- determining and submitting starting balances for Non-Exempt > Exempt transfers,
- requesting use of holiday (HOL) hours transferred from Kuali TIME (user cannot use hours without system administrator help),
- modifying, adding, expiring roles (delegates, administrators, etc.),
- requesting complex calendar corrections or other assistance,
- adding employees who are part-time or work a non-standard schedule to the override table.
- Monitor for policy compliance regarding employees/supervisors completing monthly time-off submissions (use IUIE delinquent report).
- Serve as back-up approver/secondary delegate for supervisors who are unavailable to approve calendars.
- Assist supervisors with correctly managing and recording non-standard time-off situations (FMLA, etc).
- Monitor ePTO for time off taken by employees without pay (ABE, AFL, etc.), using IUIE ledger report and selecting non-pay codes for output.
- For any absence that is no-pay, make the appropriate adjustment on vouchers to adjust pay. ePTO DOES NOT feed absence data directly to HRMS/Payroll.
- Process and submit the terminal pay adjustment voucher when a Exempt staff employee terminates.
Situations for which ePTO Administrators must submit an ePTO support form
- Modifying/adding/removing roles. For these security changes, the ePTO Administrator will need to supply:
- Position number of the person being assigned the role (or employee ID for cases where the person is not an IU employee (example – Clarian))
- Position number of the position for which they are responsible
- Type of role (ePTO Administrator, Supervisor Delegate, Global View-only, or View-only)
- Effective date for the role
- Expiration date for the role
- Adding part-time employees and employees who work non-standard work schedules (such as 4 10-hour days) to the “override” table. This will allow them to report time in hourly rather than full day increments.
For these employees, the ePTO Administrator needs to supply the following information:
- Employee ID
- Effective date
- Expiration date
- Override reason (part time employee or employee on alternate work schedule)
- Update balances for Non-Exempt staff or Academic transfers to Exempt
- See Job change section above for Non-Exempt transfers to Exempt positions (request requires same information as provided in # 2 above)
- Add employees to the “override” table to give access to expanded codes on the advanced tab for special reporting for time-off related to:
- FMLA Military Caregiver
- Injury
- Military Duty
For these employees, the ePTO Administrator needs to supply the following information:
- Employee ID
- Effective date
- Expiration date
- Category of codes needed (FMLA Mil Caregiver, Injury or Military)
- Request correction of accruals. Only system Administrators will have the access to correct accrual entries.
For these changes, the ePTO Administrator needs to supply the following information:
- Employee ID
- Effective date
- Accrual category (PTO, Sick, Holiday, Honorary)
- Details of adjustment amount
- Reason for adjustment
Situations that require manual monitoring by ePTO Administrators
Many edits are built into ePTO to assist the users, but these are not complete. Below is a list of items which ePTO Administrators should continue monitoring manually. For guidance on these special situations, you can review the policies for Exempt staff here: HR Policies.
- Total FMLA hours used.
- Continuous unpaid time of more than 30 days (employee should be put on Leave of Absence).
- Adverse Working Conditions: Total days used in a calendar year.
- Volunteer Paid Leave: No more than one day per
- Military Duty: Total days used in the military calendar year.
- Family Military-PTO: Total days used in calendar year.
- Injury: Total days used of Injury benefits, use of other related codes.
Administrator Screens & Reporting
Home screen
The ePTO Administrator Screen has four primary functions: Find Employee, Supervisor selection, Reports selection, and Submit Support Request.
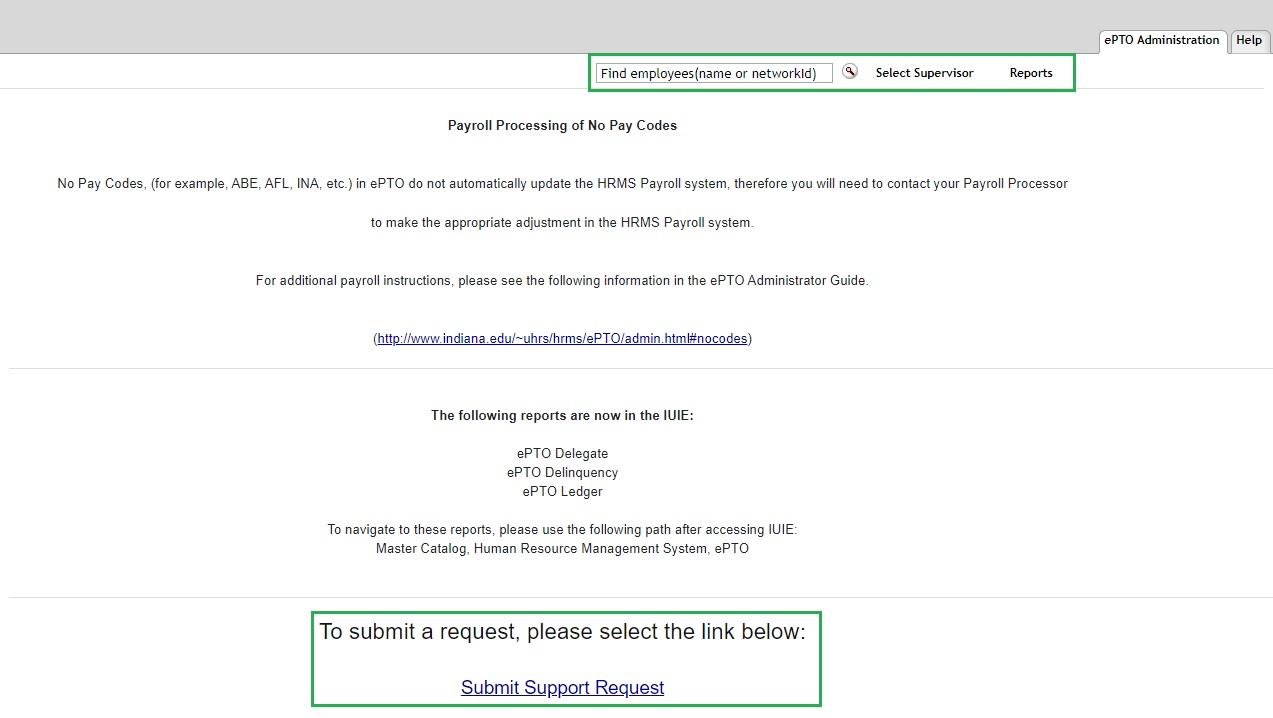
The following sections describe how to find employees and supervisors and how to use ePTO reports. You may use the Submit Support Form to send a help request to ePTO system administrators.
Find an employee
![]()
Use the “Find Employee” box to go directly to an employee’s calendar, eliminating the need to navigate through the hierarchy. As you type the employee name or network ID, the system will auto fill from the list of employees.
Once you have located the correct employee, click on the magnifying glass to go to their monthly calendar. From the calendar, you can approve or disapprove submitted entries or process corrections on a previously approved monthly record.
- IMPORTANT: If your search does not show certain employees, then you do not have administrator rights to their supervisor. EPTO administrators are granted access to supervisors and then have administrative privileges to all Exempt employees who report up through that supervisor.
- You must request access to new supervisors and their Exempt staff via ePTO Support Form.
- Administrator access is NOT controlled by department or responsibility center. Where reporting structures overlap across departments or responsibility centers, ePTO administrators from both organizations may have access to the same employees or supervisors.
Find a supervisor
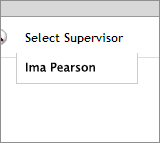 Since you may be responsible for multiple supervisors, there is a drop-down list showing those supervisors. When you select a supervisor from the drop-down list, the screen will be refreshed to display the grid of employees reporting to that supervisor. (This screen looks and behaves much like the Staff Report Approvals page for supervisors.)
Since you may be responsible for multiple supervisors, there is a drop-down list showing those supervisors. When you select a supervisor from the drop-down list, the screen will be refreshed to display the grid of employees reporting to that supervisor. (This screen looks and behaves much like the Staff Report Approvals page for supervisors.)
Once a supervisor has been selected, you can do the following:
- Scroll from month to month to view an aggregate list of employee reports for each month.
- Approve an employee’s record directly from this screen (click the Approve Button
 ).
). - Click on an employee’s name to be taken to their monthly calendar. From the calendar, you can approve or disapprove submitted entries or process corrections on a previously approved monthly record.
Please see the ePTO User Guide for Supervisors to get a complete description of the approval/disapproval and correction processes.
ePTO & IUIE reports
There are six reports that can be run for all Exempt employees reporting to the supervisors for whom you are responsible. This population includes all of the Exempt employees who report up the chain to the supervisors for whom you are responsible. Some reports also have parameters for the search to assist with refining the results. Three of these reports can be found in your ePTO calendar and three in the IUIE.
Reports in the ePTO calendar
Under the label “Reports” there is a drop-down list of reports available to the ePTO Administrator. They are:
Near Annual PTO Usage Limit: This report assists in monitoring employees who are close to using their annual PTO maximum usage limit. This report displays a list of employees who have approved PTO usage for the calendar year that exceeds the value entered in the parameter.
Unused Holiday: This report displays a list of employees who have unused holidays available for future use.
Current Accrued Balance: This report provides accrued balance information for PTO, Sick, Honorary, and Holidays balances based on the amounts as of the last approved month for each employee.
Reports in the IUIE
To access IUIE go to One.IU and search for IUIE.
Click on IUIE Reports
In the Master Catalog select Human Resource Management System.
The ePTO reports can now be accessed.
The three reports are displayed; ePTO Delegate, Delinquency, and Ledger.
After a report is selected, click the grayed link which will display a thorough description of the report and its function.
Below is an example describing the Delegate report.
Summary of the Reports
ePTO Delegate
The ePTO Delegate data group provides a way to look up who the delegate or delegates are for supervisors who have assigned delegates in ePTO.
The Delegate datagroup is designed to be used in conjunction with the ePTO Delinquency data group. The latter has a column, "Number of Supervisor Delegates", which reports if a supervisor has delegates, and if so, how many. If the value in this column is 1 or more, enter the "Supervisor Position Number" from the Delinquency data group for the supervisor in question in the parameter field of the Delegate datagroup, and information about the delegate or delegates can be retrieved.
ePTO Delinquency
The ePTO Delinquency data group contains data about time off that is overdue to be reported or approved.
This datagroup has been designed so that it automatically returns only the data that is appropriate for each user to see. Employees who enter their time off in ePTO will be able to retrieve only their own data. Managers will be able to retrieve their own data and that of their subordinates. Delegates will be able to retrieve the data they are able to view based on their delegation set up in ePTO.
The first 9 columns (University ID through Email Address) provide information about the employee. The University ID, Employment Record Number, Job Effective Date and Job Effective Sequence Number match the employee’s Job record that is considered the primary one by the ePTO system. This information is provided to make it possible to join ePTO and HRMS data together by the appropriate Job key. SetID (campus) and Department ID are provided so that report output can be sorted or filtered on these attributes.
The next 5 columns (Supervisor University ID through Supervisor Delegate Number) provide information about the supervisor who is responsible for approving the employee's ePTO submissions. Supervisor Delegate Number shows how many delegates in ePTO the supervisor has. This is important for determining if the manager or a delegate should be contacted for action on a delinquent approval.
The last 5 columns (Delinquency Type Code through Delinquency Months) provide information about the nature of the delinquency and how long it has been delinquent. Delinquency types are NS (Not Submitted) and NA (Not Approved). Delinquency Month and Delinquency Year display the month and year for which a submission or approval is overdue. Delinquency months displays how much time has passed since the month of the overdue submission.
ePTO Ledger
The ePTO Ledger data group contains detailed time off data as entered into the ePTO system. This is where you will find the “no pay” codes that you will need to forward to your payroll processor. See the separate section below for instructions on handling No Pay Codes.
The datagroup automatically returns only the data that it is appropriate for each user to see. Employees who enter their time off in ePTO will be able to retrieve only their own data. Managers will be able to retrieve their own data and that of their subordinates. Delegates will be able to retrieve the data they are able to view based on their delegation set up in ePTO.
The first 8 columns (University ID through Name) are repeated for each employee entry. The University ID, Employment Record Number, Job Effective Date and Job Effective Sequence Number match the employee’s Job record that is considered the primary one by the ePTO system. This information is provided to make it possible to join ePTO and HRMS data together by the appropriate Job key. SetID (campus) and Department ID are provided so that report output can be sorted or filtered on these attributes.
EPTO Accrual Categories are high-level categorizations of time off: Holiday, Honorary, Other, Paid Time Off and Sick.
EPTO Leave Codes are finer categories, such as the following examples: Absent w/o Pay, Adverse Working Conditions, Court Duty, FMLA Sick, Holiday, Honorary, Injury PTO, Military Duty, Paid Time Off, Sick, Suspension without pay, Weather. (This is just a partial list. Please use the Valid Values button next to the EPTO Leave Code parameter to obtain a full list.)
Select the columns you would like in your output. A minimum would be University ID, EPTO Entry Date, and EPTO Leave Code. Be sure to select No Limit. You can then run the report to an Excel spreadsheet.
To make it easier to retrieve only FMLA leave, or exclude FMLA leave, there is a Y/N EPTO FMLA Indicator. FMLA Leave Codes are AFL, HFL, HNF, PFL and SFL.
To make it easier to retrieve only non-standard time off, or exclude non-standard time off, there is a Y/N EPTO Non-Standard Leave Indicator. Standard time off Leave Codes are NOL, HON, PTO, SCK, TBH, TBN, TBP, TBS; all others are non-standard.
Calendar Activity
Accruals
It is important for ePTO Administrators to understand how the system works as it relates to PTO and Holiday accruals. The accrual processing is triggered by the online events (not batch processing) listed below.
The first time an employee logs into ePTO (or a supervisor or ePTO Administrator accesses their calendar)
The accrual process will run to build the projected PTO and holiday accruals for the employee through the rest of the calendar year. The process will default to the employee “using” all holidays that have a scheduled date of use for the holiday for their campus.
When time-off codes that are “no-pay status” codes are added to or removed from the calendar
When these codes are added to or removed from the calendar, accruals for the month are recalculated. In addition to the recalculation of accruals when a “no-pay” code is added or removed, an email is sent to the ePTO administrator to bring the change to their attention to modify payroll accordingly. (see further instructions on No Pay Codes below).
- ABE - Absent without pay
- AFL – FMLA absent without pay
- INA – Injury without pay
- SNS – Suspended without pay
- AMC – FMLA Military Caregiver absent without pay
Each time an employee logs into ePTO, the system will compare several key data elements to determine whether or not accruals should be recalculated
- Has the University Service Credit date changed?
- Has the job’s FTE changed?
- Has the employee’s job status changed – transferred from Non-Exempt to Exempt, transferred from Academic to Exempt, transferred from Exempt to Non-Exempt, gone on leave of absence, or been terminated.
If these values have changed, ePTO will automatically recalculate the employee’s PTO and holiday accruals. If there is a job action which changes the employee status (Active, Terminated, Leave, etc.) or their rate of accrual (FTE or earnings distribution change), a PTO Message will be displayed on the effective date of the change which records the change.
No pay codes
Although administrators receive email notifications when employees add or remove no-pay codes on calendars, you should also run the ePTO Ledger report in the IUIE monthly to locate employees with no pay codes on their calendar and update the voucher accordingly.
ePTO does not automatically pass no-pay hours to the HRMS payroll system, therefore you will need to contact your Payroll Processor to make the appropriate adjustment in the HRMS Payroll system for this entry.
Monitoring No Pay Codes
If you know about absent hours in the current month before the monthly payroll is processed, you should enter the ABE hours on the voucher to avoid an overpayment (see payroll instructions below for overpayment details).
Additionally, you should use the ePTO Ledger query in the IUIE to monitor for no-pay time-off codes entered in the prior month. Units should run this report each month (for entries entered in the prior month).
This report can be found in the IUIE under (Master Catalog > Human Resource Management System > ePTO > ePTO Ledger).
Enter the following selection criteria:
- “Department ID”: (example: UA-HUMM)
- “ePTO Entry Date”: since you want to pull entries from the prior month, enter greater than the first day of the prior month (example: >01/01/2012)
- “ePTO No-Pay Indicator”: enter Y
After entering your selection criteria, select the following options:
“Select columns to include”: All Columns
“Maximum Number of Rows to Return”: No Limit
“Select the Output Format”: MS Excel (XLS)
“Select the Output Destination”: Send to Completed Reports (this can be a long-running report, so selecting this option will allow it to be run in the background. You will receive an email when it is completed).
Payroll Voucher Instructions for No Pay Codes
Once the report is completed, you need to work with your departmental payroll processor to ensure that pay is adjusted correctly for each employee on the report. The following are the instructions that they will use in order to process these no pay codes.
Available codes on the monthly voucher are:
- ABE - No Pay Absent (enter positive hours that will calc and reduce salary)
- IJM - No Pay - Worker’s Comp payment (enter negative amount to remove from salary)
- SNE - No Pay - Suspension (enter positive hours that will calc and reduce salary)
These ePTO codes map to Payroll Earn codes as follows:
- ABE = ABE
- AFL = ABE
- AMC=ABE
- AWB = ABE
- AMB = ABE
- INA = ABE
- SNS = SNE
- IJM = IJM
Attendance Adjustments/Absent Hours:
- On the voucher, you should enter the appropriate payroll earn code and the number of hours for any adjustment needed for attendance reasons (no hours to cover the absence). The system will use the hourly rate on the job, multiply the rate by the number of hours, and SUBTRACT this amount from the monthly pay amount. If you have a large amount of ABE hours, this could result in a negative calculation.
- As mentioned above, if you know about absent hours in the current month before the monthly payroll is processed, you should enter the no-pay hours on the voucher to avoid an overpayment.
- If they exceeded the balance in a prior month, you need to enter an adjustment voucher using the prior month dates and enter the no-pay hours. This is a positive adjustment since you want to SUBTRACT pay (ABE + hrs). After the November 30 payment is confirmed, you must handle these situations as overpayments and request the NET payback amount. The adjustment voucher should display the monthly salary amount and the no-pay hours that should have been reported.
For additional information on Overpayments, select this link to the Office of the University Controller website: Overpayment Instructions.
- If they have a Work Comp payment in a prior month, you need to enter an adjustment voucher using the prior month dates and enter the no-pay amount. This is a negative adjustment since you want to SUBTRACT this amount from the current pay (IJM – amount). After the November 30 payment is confirmed, you must handle these situations as overpayments and request the NET payback amount.
Leaves of absence
Per HR policies regarding FMLA, discretionary leaves, and absences without pay, continuous approved unpaid absences extending for 30 or more calendar days must be processed on a Leave of Absence eDoc. Unpaid absences of less than 30 calendar days are noted as unpaid absences on the payroll voucher using the appropriate Payroll earn code.
EPTO does not manage all leave types equally:
- FMLA Leave
- ePTO does not adjust PTO accruals. Employee should record time off for FMLA using the FMLA-dedicated reporting codes until all time off is exhausted, then record AFL for the duration of the unpaid leave.
- Discretionary Leaves, unpaid
- ePTO reduces PTO accruals to zero until a Return to Duties eDoc is processed. Monthly calendars, although blank, should be submitted and approved during the period of unpaid leave.
- Discretionary Leaves, partially-paid
- Pro-rated PTO is automatically and/or manually applied, depending on the percentage of leave, through the duration of the partially-paid leave. Monthly calendar maintenance should continue during the partially-paid leave.
- Military Leave
- ePTO does not adjust PTO accruals. Depending on length of leave, accruals may be adjusted. Calendars should be submitted and approved during leave. Upon employee’s return, contact HR to determine what accruals are appropriate.
Recording intermittent FMLA
FMLA reporting codes are available on the Advanced tab of the Add Dates widget. FMLA codes allow the employee to report FMLA-related accrual usages and unpaid time in increments of less than a full day. FMLA – Absent without pay (AFL) cannot be recorded until all accrual balances have been exhausted. Use the following codes for reporting FMLA-related time:
- PFL – FMLA PTO time
- SFL – FMLA Sick time
- HFL – FMLA Holiday time
- HNF – FMLA Honorary time
- AFL* – FMLA Absent without pay
ePTO will behave as follows when an employee records HFL, FMLA-Holiday time on their calendar:
- The system will expire the oldest unused holiday so it is no longer available for use.
- The hours recorded as FMLA-Holiday will be deducted from the Holiday balance.
- If there are remaining hours of the 8 hour holiday, they will be deducted from the Holiday balance and added to the employee’s PTO balance.
Example – An employee charges 3 hours of FMLA-Holiday time. The system will expire the oldest holiday, deduct a total of 8 hours from the Holiday balance, and add 5 hours to the PTO balance.
*If the employee’s period of continuous unpaid FMLA leave (AFL) exceeds 30 calendar days, a Leave of Absence document must be processed.
Job and Position Changes
New supervisor
Complete a Maintain Position eDoc to update the employee’s “Reports-To” to the new supervisor.
Ensure the former supervisor approves any enroute calendar prior to the position update. Calendars enroute during supervisory changes must be re-routed by ePTO Support as neither the former nor the new supervisor will be able to approve it.
New hires into Exempt positions
By default, ePTO will allow Exempt employees to access the system through One.IU with no security set-up required (other than the activation of their userid). The first time the employee logs into the system the application creates PTO accruals (prorated for the month of hire) and holidays for the remainder of the year.
Transfer of Exempt staff from one department to another
Ensure the former supervisor approves any enroute calendar prior to transfer. Calendars enroute during supervisory changes will need to be managed by ePTO Support as neither the former nor new supervisor will be able to approve.
Upon the effective date of the transfer, the employee will appear under the new supervisor’s Staff Report Approvals screen and will no longer appear under the former supervisor’s screen. As is done today, the new supervisor will need to work with the former supervisor to validate all unrecorded time-off that the employee took prior to the effective date of the transfer.
Transfers from Non-Exempt positions into Exempt positions
On the effective date of the transfer, the employee will have access to ePTO.
The ePTO Administrator for the employee will need to manually calculate the beginning balances for the employee and submit an ePTO support request to have the initial balances loaded into the system.
Transfers from Academic positions into Exempt positions
On the effective date of the transfer, the employee will have access to ePTO.
Contact IU HR Transaction Services at for assistance in calculating beginning accrual balances.
Terminations
- Prior to submitting the Termination eDoc, the ePTO Administrator should work with the employee/supervisor to ensure all final time off taken has been recorded in ePTO. The employee may continue to record time until their termination date. The supervisor or ePTO Administrator can also add this data to the calendar for the employee.
- When submitting the Termination eDoc, insert a note in the eDoc verifying the ePTO calendar is up to date.
- When the Termination eDoc is final approved, the ePTO Administrator is responsible for accessing the employee's calendar to complete the terminal pay adjustment voucher (PAV).
- When the ePTO Administrator logs into the employee's calendar, the system will insert the termination indicator on the effective date of termination and pro-rate the month’s accruals.
- Prepare the Adjustment Voucher for termination payout. See Termination Processing Procedures for Staff Employees.
- Final accrual balances will be zeroed out and calendar approvals applied via batch processing within 30-90 days following termination.
- The terminated employee will continue to display in supervisory hierarchies for one month from the termination effective date, or until the position is filled. After one month, if the position remains vacant, only the vacancy bubble will display. The employee's calendar is still available through the "Find Employee" search box for ePTO Administrators. Once the position is filled, only an ePTO system administrator will be able to access the prior employee’s calendar.