Maintain Pay Rate Academic Reappointment
Update coming soon.
Description
Process of maintaining pay rate data (pay rate change) for an academic employee (Non AC2). These activities consist of re-appointing an Academic Employee who is not configured in the budget construction process.
Business Practices
Step by Step
- Maintenance must be performed on an employee’s compensation.
- The departmental user initiates an electronic document (E-Doc) to begin the pay rate change process.
- The E-Doc is routed for approvals.
- The Central Office reviews the E-Doc, provides final approval and save to HRMS.
Key Information
- The following is key information you may need to know to complete the process:
- Effective date
- Action/Reason
- Amount of Compensation
- If at any time you need to cancel the E-Doc you are processing, DO NOT click the “X” on the upper right corner of the document. Clicking the “X” will create subject locking on the employee and/or position id. Always use the button to cancel an E-Doc.
- Do not use the browser back arrow to move to a previous page, this will create subject locking on the employee and/or position id.
Instructions
1. Once you are in the HRMS Portal, click on Maintain Pay Rate.
2. Lookup the employee whose pay rate you want to maintain by entering available information that you have into the appropriate areas and clicking on Search.
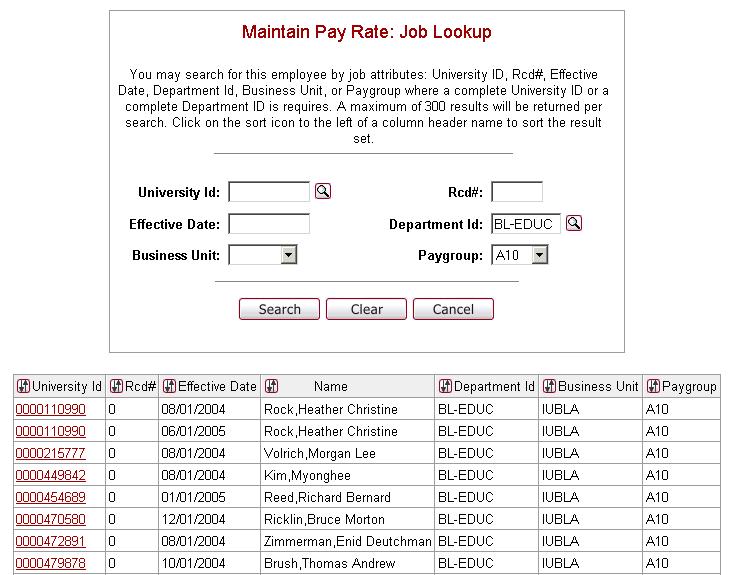
NOTE: If
you desire, select the lookup ![]() , and you will be able to
enter a name. An
example would be: Jones,Thomas
(Last,First) no spaces and a comma between.
, and you will be able to
enter a name. An
example would be: Jones,Thomas
(Last,First) no spaces and a comma between.
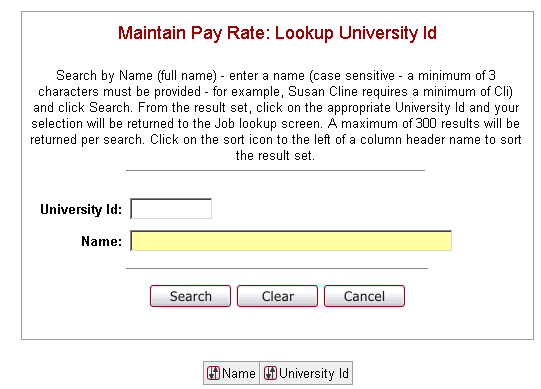
3. Click on the University ID and the Effective Date screen will appear. Effective Date is the date on which the pay rate change takes effect. The information is in effect until a new entry is made with a more current effective date. The Effective Date usually defaults to your system's current date.
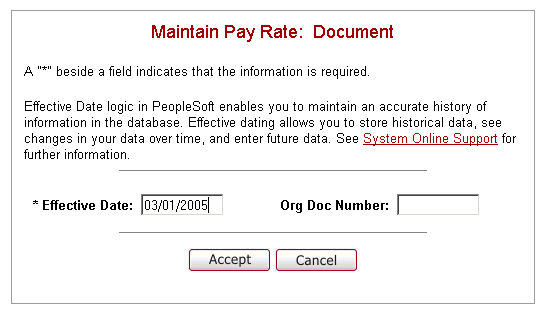
4. Enter the Effective date and select Accept. The Action Reason Selection screen will appear with appropriate action reasons for the Pay Rate Change.
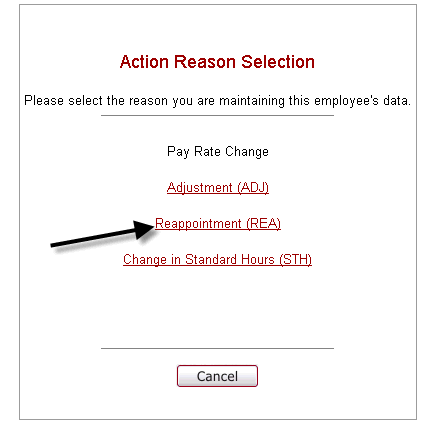
5. Select Reappointment (REA) and the Jop page is displayed.
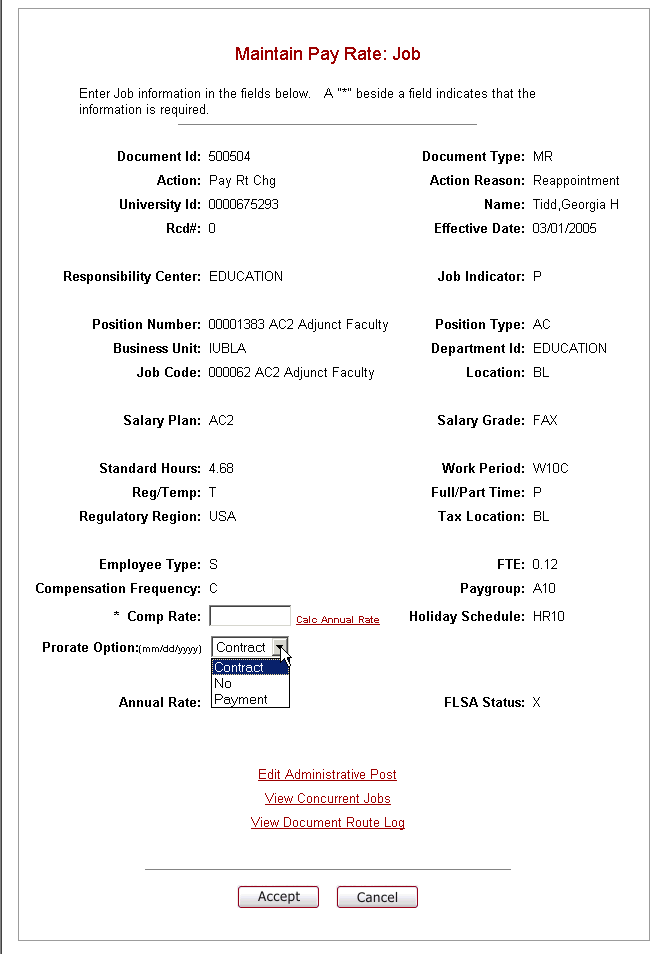
6. Enter the Comp Rate and the Prorate Option if there is one. Select Edit Administrative Post and the following screen will appear.
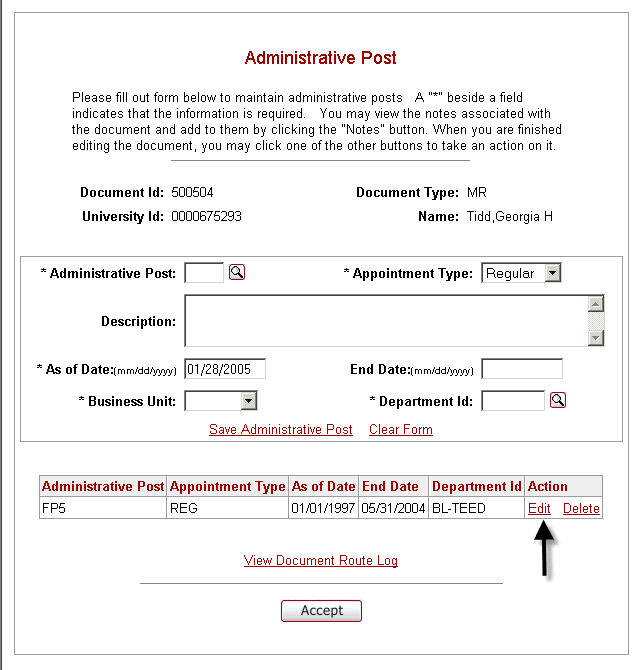
7. Administrative Post (title) will be returned to the bottom of the page. Click Edit on the Administrative Post that is connected with the reappointment.
Your Administrative Post (title) will populate the top portion of the page to allow entering the new End Date.
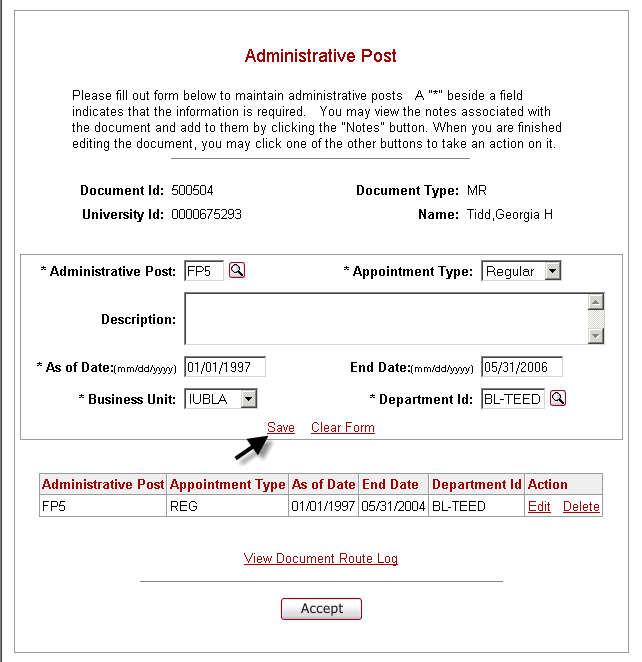
8. Click Save. This will return your Administrative Post (title) to the bottom of the page.
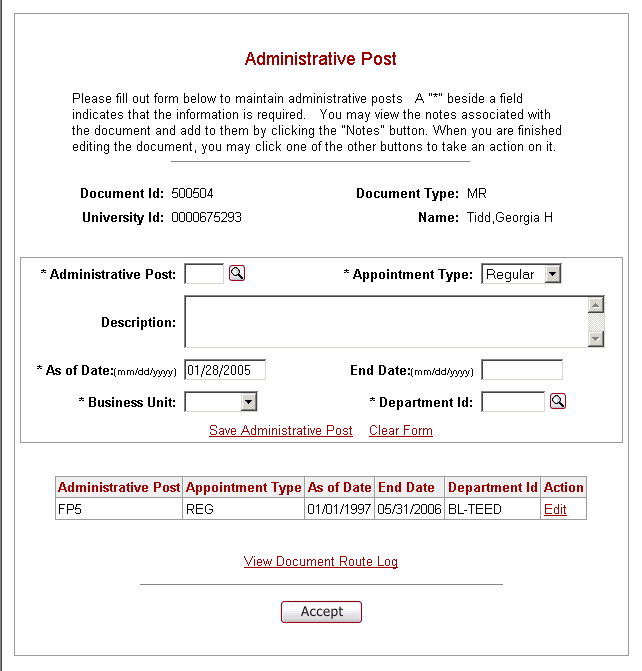
9. Click Accept and the entries will be populated in the appropriate fields.
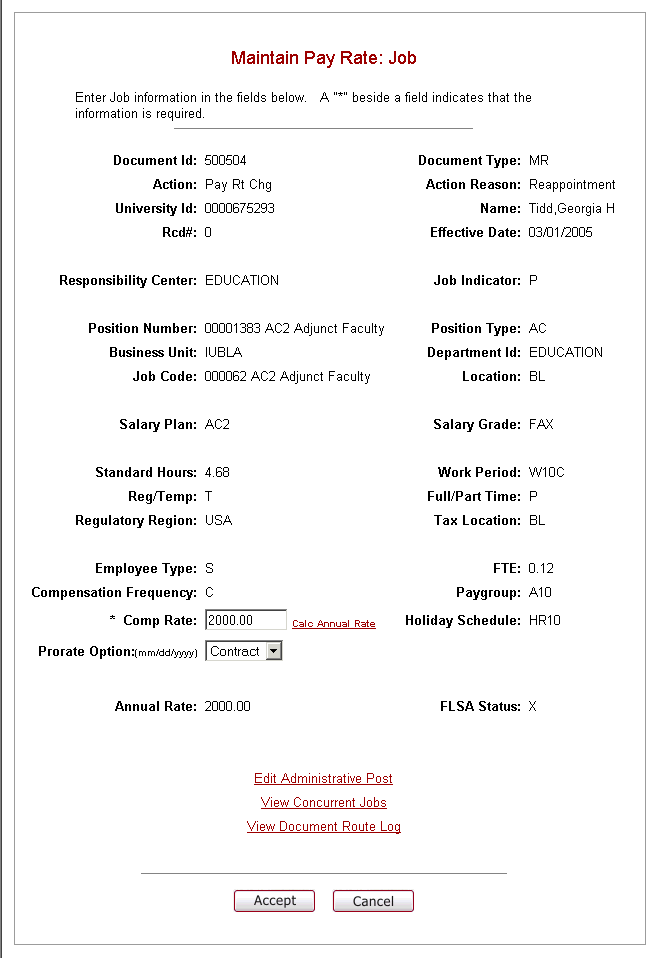
10. Verify that the Job Data is accurate. Click Accept and you will move to the Maintain Pay Rate Job Funding page.
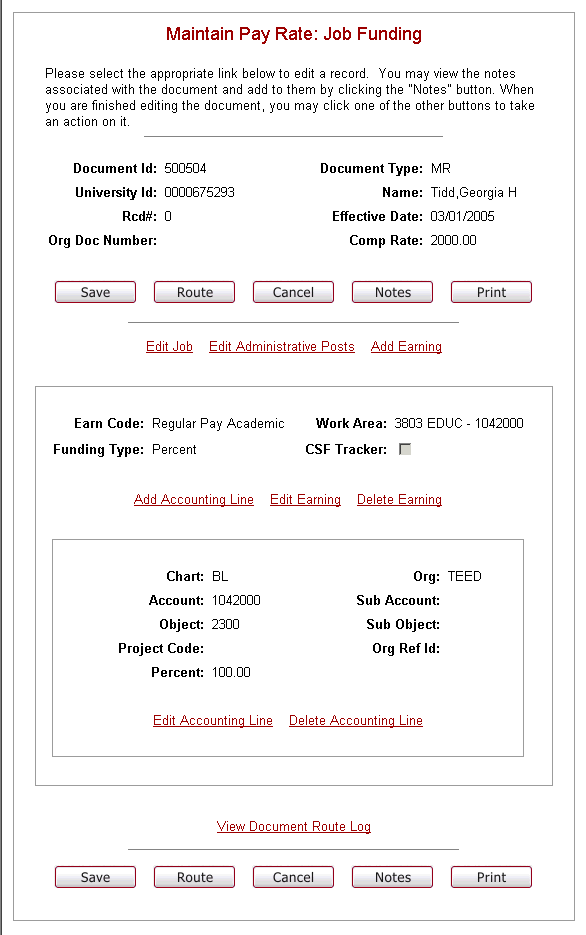
11. Verify the following information:
- Verify that the Earning information is accurate.
- Verify that the Account information is accurate. If the funding is by amount, you will need to enter the new monthly amount of earnings to be charged to this account.
- If you will be using multiple accounts, click Edit Accounting Line and correct the percentage or monthly amount of earnings for the current account.
- You will then click Add Accounting Line and select the second account number.
- You will enter the Percent of the salary , i.e., job is 40 standard hours paid from two accounts could reflect 50% of earnings to be charged to this account or the monthly amount of earnings that will be charged to this account.
- The total percentage of all accounts combined must equal 100%. If funding by Amount, the amount of earnings entered must equal the total monthly compensation. When funding is done by Amount, you must set the residual flag on one of the accounting lines or add an accounting line for the residual. NOTE: If using more than one account, the accounts need to be entered in priority order (1, 2, 3...) with the residual flag being indicated on the lowest priority account (ex: 3).
- After entering all accounts when the Job Funding page is returned, you will be able to view all of the Earning and Account information.
12. When correct, select one of the following routing buttons:
Review Job Funding, and if correct, click on the appropriate action button(s) below. If not, click Edit Earning or Edit Accounting Line and correct as needed.

SAVE = this action Saves to your Action List in order for you to retrieve it at a later time to complete it.
ROUTE = select when you have completed the E-Doc and are ready to automatically route the document where it will be approved and eventually saved to PeopleSoft.
CANCEL = cancels the entire E-Doc. It will be necessary to begin over.
NOTES = initiators and approvers can add notes to the electronic document as it is being routed through the approval process. Notes should be used for providing details about the transaction being routed. Notes are only available to initiators and users who are part of the routing process. They are not saved in PeopleSoft but are stored within the E-doc database.
PRINT = allows the initiator and any document approver to print the doc.
The File download box should appear. It will give you the option to either open the file or save it to your Desktop. You should always open the file, unless you get an error indicating that the file will not open, then you must save it.
When you open the file, the completed document should open in Adobe Acrobat.
If it is necessary to save the file, you will need to go to your Desktop and double-click on the Acrobat file icon for the E-Doc file that you just completed. The E-Doc can then be printed; however, after it is printed, you should delete the file from your Desktop. The E-Doc may contain personal information that should not be stored on your computer.
To print the E-Doc, click on the Print icon in the Adobe Reader Toolbar.
After selecting Route, the following Confirmation page is displayed.
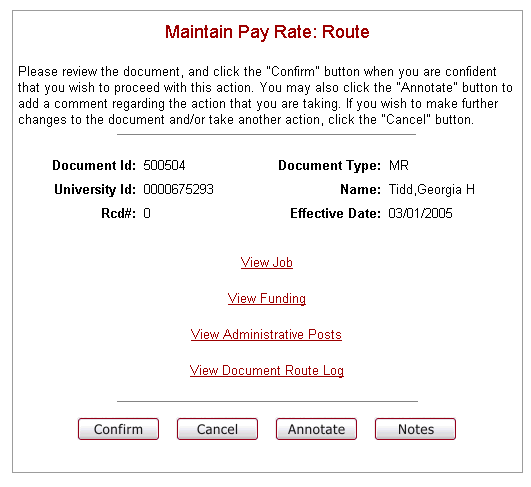
13. Select Confirm and on the following screen, select Close and your document has successfully routed.
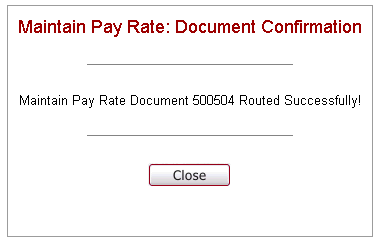
Review the Workflow Overview.
Once the document is routed, you can perform a Document Search to see where the E-Doc currently is.
NOTE: A note will automatically be attached when the document is routed showing the current PeopleSoft value and what the value has changed to in the E-Doc. This happens after the document is routed.
