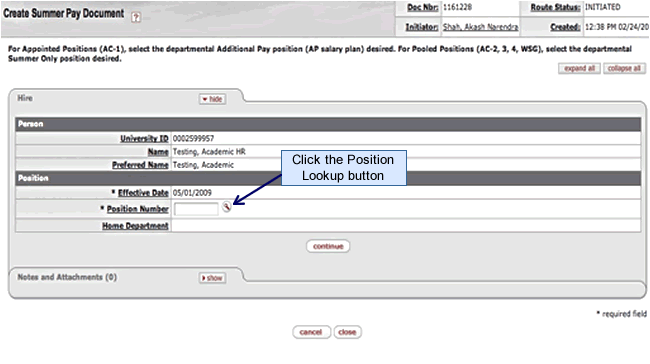Create Summer Pay
Update coming soon.
Click the “Create Summer Pay” document link under the “Additional Pay Documents” section to initiate the eDoc.
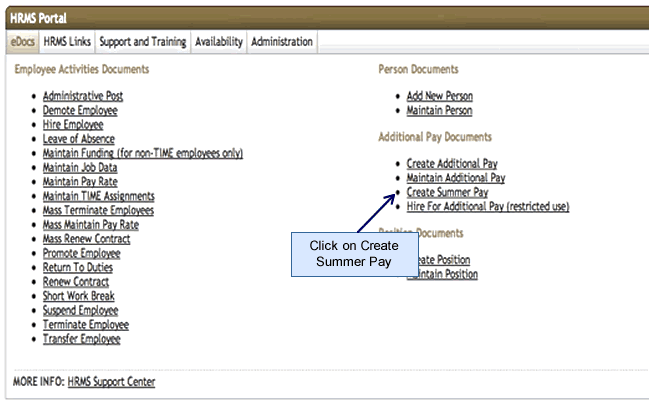
Enter the University ID of the person being appointed. Select “Search” and then click “Create Summer Pay Document” under the Actions column.
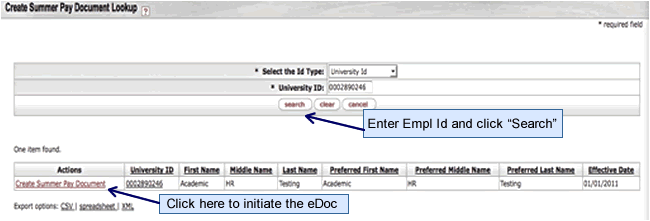
The effective date defaults in as 5/1/?? and cannot be updated. The position number is your unit-specific summer only position or the “Additional Pay: Academic Services” position for AC1 faculty. Confirm that a pooled summer position exists for each salary plan you will be assigning summer pay to within your department. If the position number is unknown, click the “Position Lookup” button to look up the position number.
AC1 – No specific summer position; use the “Additional Pay: Academic Services” pooled position number.
AC2 – Visiting Faculty Summer Only
AC3 – Associate Instructor Summer Only, Graduate Assistant Summer Only, Research Assistant Summer Only
WSG – Work-Study Graduate Assistant Summer Only, etc.
On the “Position Lookup” screen, enter the Department ID and Salary Plan for the position number. Then click “search.” After the positions come up, click “return value” in the “Return Value” column.
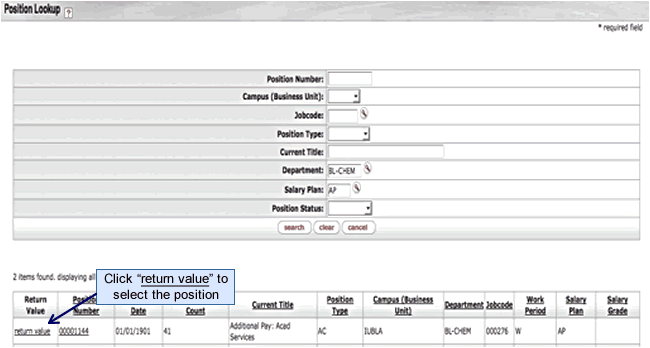
Once the “Position Number” has been entered, click the “continue” button.
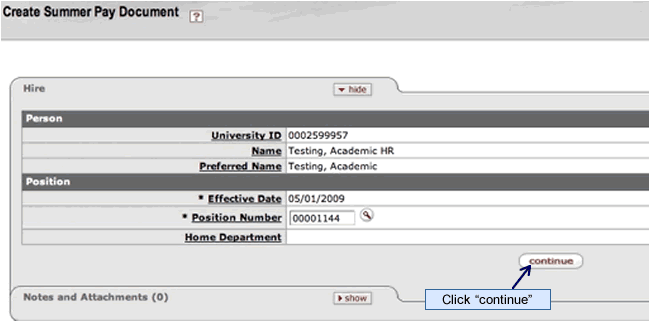
If the University ID does not have an existing summer job, you will see the Job Data section. If there is an existing summer job, the Job Data section won’t be shown and you will see the “Additional Pay Position” section. Enter the second position number which is always your department’s “Additional Pay: Academic Services” position number. Then click “continue.”
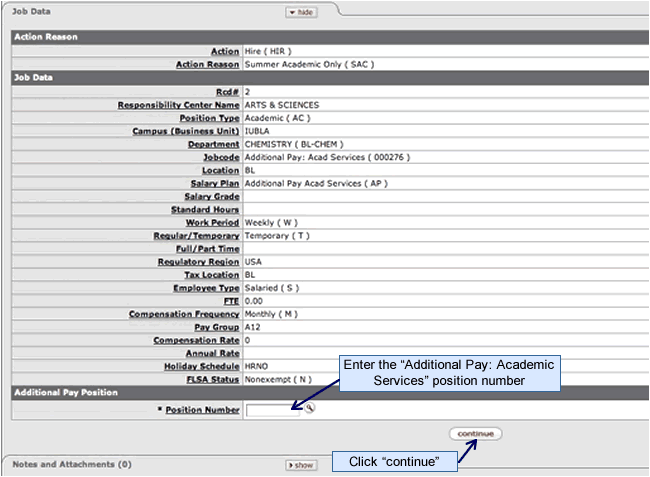
Select the Earn Code as desired from the “Earn Code” drop down menu.
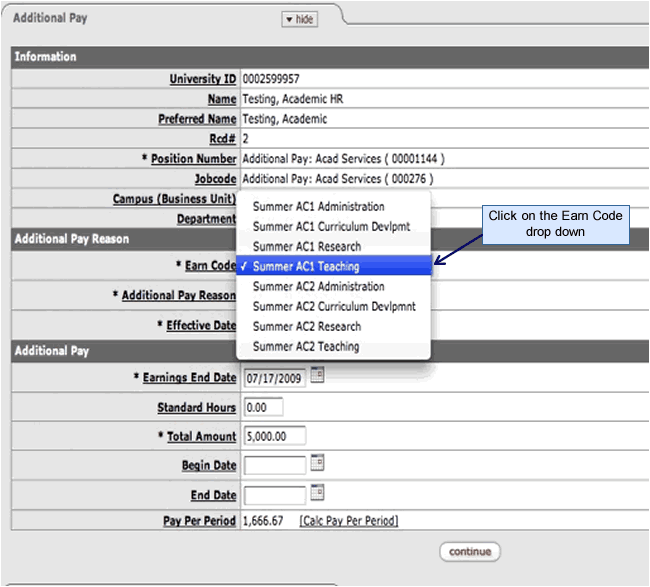
After selecting the “Earn Code”, select the “Additional Pay Reason” from the drop down menu. Enter the “Effective Date” and “Earnings End Date” if IRR is selected. If any other session is selected, the dates will automatically default in based on the session picked. Fill in the other applicable fields and click “continue”.
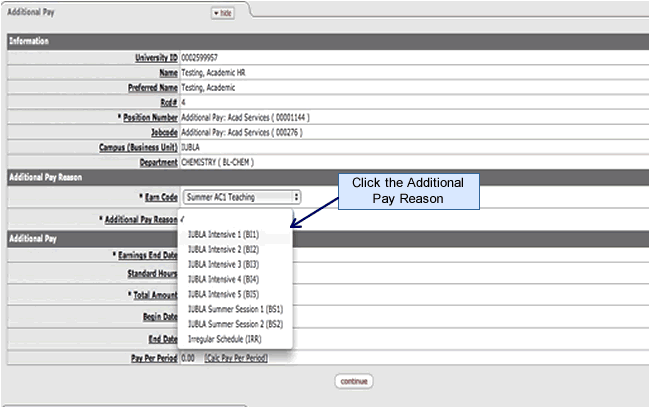
*Please note that the “Additional Pay Reasons” are campus specific and will populate based on the campus specific summer sessions.
Add “Additional Pay Earning” by entering the “Voucher Code” and then click the “add accounting line” button to add an accounting line.
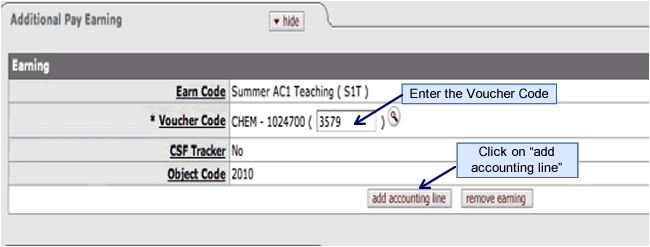
Enter “Accounting Line” information: “Account” and “Percent”.
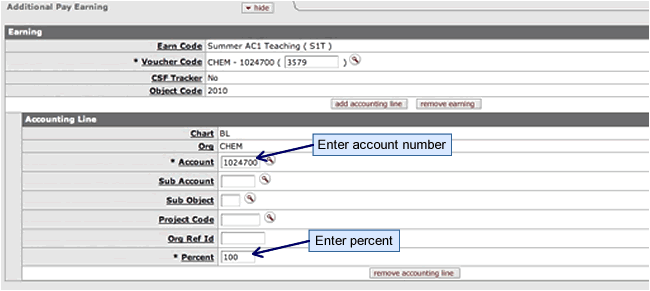
If appropriate, add a note and click the “add” button.
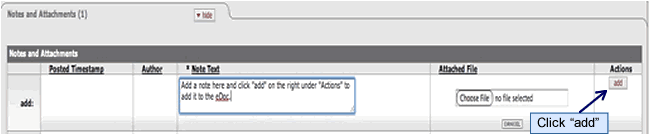
Once you have reviewed the eDoc, you can click “submit” and then “close” the eDoc when you see that the eDoc has been submitted and is in “Enroute” status.